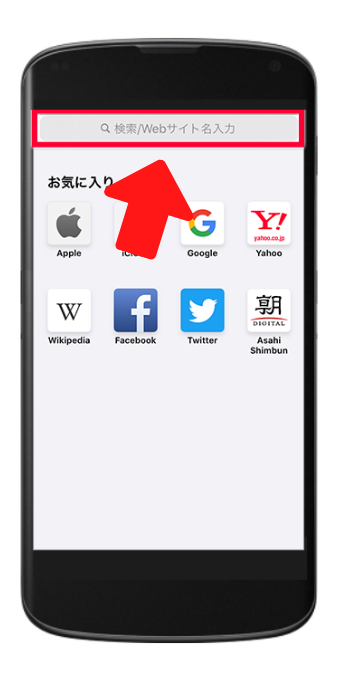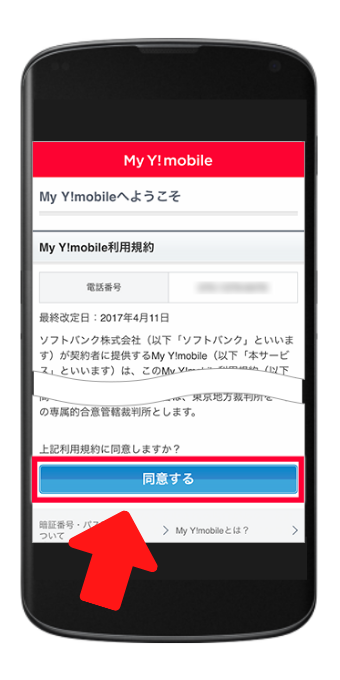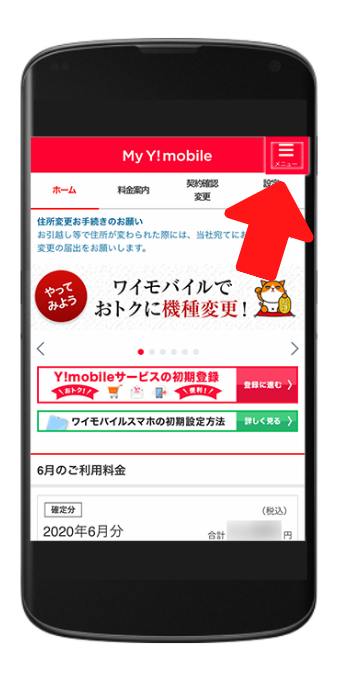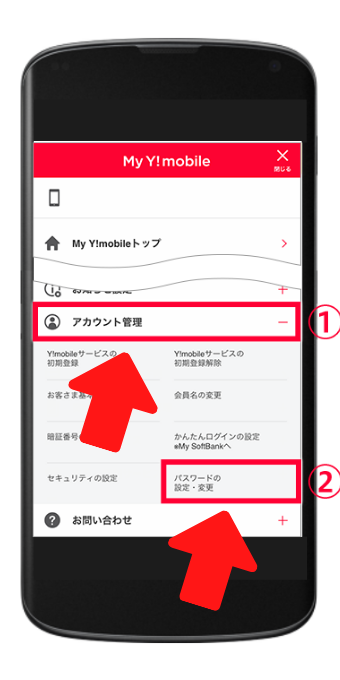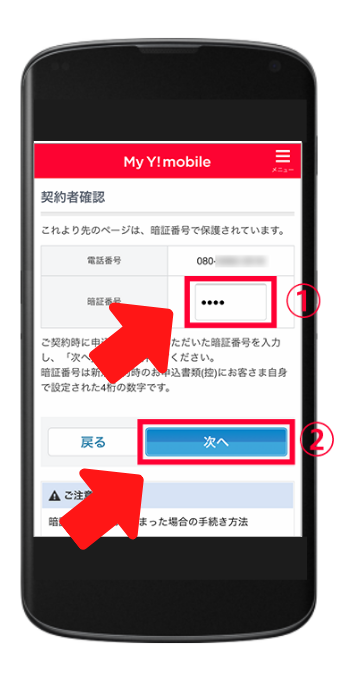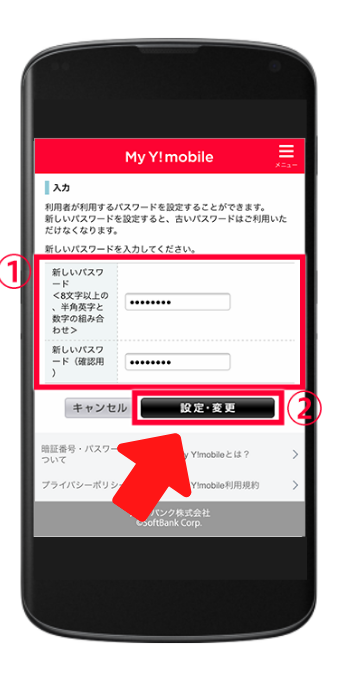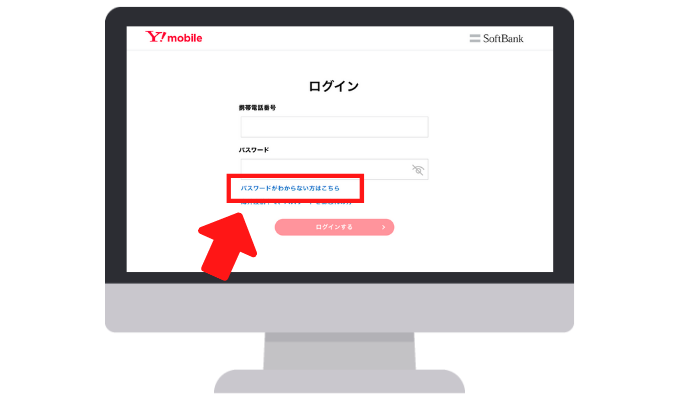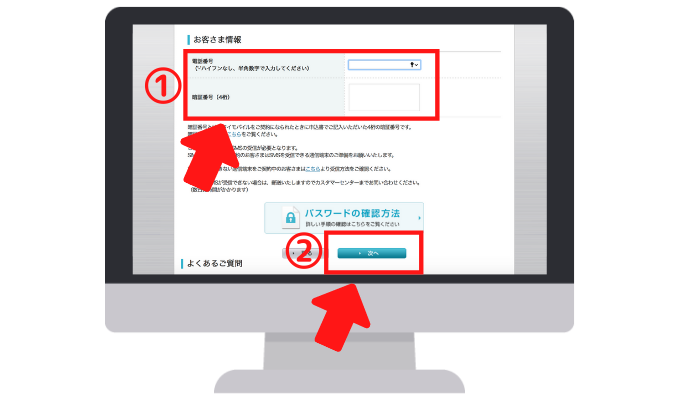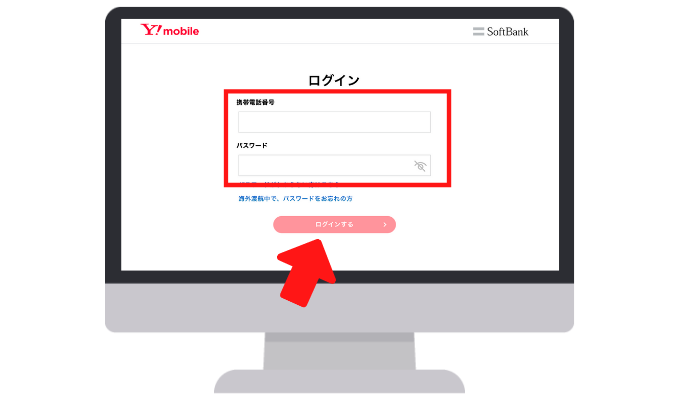ワイモバイルはオンラインストアがお得!
今なら機種代金から最大21,600円値引き実施中!ワイモバイルオンラインストアはこちら
ワイモバイルでは契約後のプラン変更や料金確認はMy Y!mobileという契約者専用のページを使って手続きをします。
24時間受け付けていて非常に便利なページなので初期登録は必須ですね。
- My Y!mobileに初期登録する手順は?
- パソコンからでも初期登録できる?手順は?
- 初期登録ができない・・・
- 暗証番号やパスワードを忘れてしまった・・・
またMy Y!mobileはメール設定などでも利用することになります。
なので本記事を確認しながらMy Y!mobileへの初期登録は済ませておきましょう。
なおMy Y!mobileで初期登録する前にAPN設定を完了させておく必要がありますのでまだの人はまずこちらから設定をしてみましょう。
My Y!mobileで料金確認やプラン変更が可能

メール設定にも必要!
My Y!mobileはワイモバイル契約者専用のページで料金確認やプラン変更など様々な手続きができます。
またワイモバイルのメール設定に必要なので契約後は初期設定として登録をしておく必要があります。
- メールの設定
- 契約内容や料金の確認
- 料金プランの確認、変更
- 支払い方法の確認、変更
- オプションの追加や解除
- 追加データの購入
ほとんどの手続きはショップに行かなくてもMy Y!mobileから手続きできるようになります。
iPhoneとandroidで初期登録手順は同じ
My Y!mobileはiPhoneでもandroidでも初期登録手順は同じです。
特に難しい手続きではありません。
2,3分で登録は可能なので本記事見ながらサクッと手続きをしましょう。
WiFiの接続を必ず切る
スマホから初期登録する場合は必ずWiFi接続を切ってから登録しましょう。
ワイモバイルの回線でMy Y!mobileにアクセスすれば自動的にログインできるようになります。
なおワイモバイル回線を利用するためにはAPN設定が必要です。
登録前にまずはAPN設定をしておきましょう。
My Y!mobileの初期登録手順

2,3分で初期登録できる!
My Y!mobileへの初期登録はMy Y!mobileに初回ログインしてパスワードを変更するだけです。
なので2,3分で登録ができます。
ただスマホとパソコンで初回ログインの方法が若干異なるので注意しましょう。
- スマホ(iPhone/android):WiFiを切った状態で自動ログインする
- パソコン:パスワードを再発行してからログインする
パソコンから初期登録する場合はパスワードの再発行が必要なので若干手間がかかります。
どうしてもパソコン・・・・!
という人以外はスマホから初期登録しておくのがおすすめです。
iPhoneやandroidで初期登録する手順
iPhoneやandroidの場合はMy Y!mobileにアクセスすれば初回は自動でログインができます。
ログインしたらパスワードを変更しておくだけなので簡単ですね。
- STEP.1WiFiを切る
まずはWiFiの接続が切れているか確認しましょう。
- STEP.2My Y!mobileにアクセス
ホーム画面から「iPhoneならsafari」「androidならGoogle chrome」をタップします。

インターネットブラウザを立ち上げたら上部にある「検索/Webサイト名入力」の部分に「my.ymobile.jp」と入力します。

入力すると自動的にマイワイモバイルのページにアクセスできます。
- STEP.3My Y!mobileにログイン
My Y!mobileにアクセスすると利用規約が表示されます。
確認をしてから「同意する」をタップしましょう。

これで自動的にMy Y!mobileにログインできます。
- STEP.4パスワード変更
My Y!mobileにログインしたら右上のメニュー「三」をタップします。

メニューの中から「アカウント管理」をタップして続いて「パスワードの設定・変更」をタップします。

- STEP.5暗証番号を入力する
4桁の暗証番号を入力しましょう。
この4桁の暗証番号はワイモバイル契約時に決めた暗証番号で、ネットワーク暗証番号とも言います。

入力したら「次へ」をタップしましょう。
- STEP.6新しいパスワードを入力する
新しいパスワードを入力して「設定・変更」をタップしましょう。

なおパスワードは・・・
- 小文字/大文字のアルファベット
- 半角数字
- 8文字以上
で登録ができます。
ひらがなやカタカナ、「ハイフン(-)」や「ドット(.)」などの記号は使えません。
忘れないようにメモしておくといいですね。
- STEP.7登録完了
パスワードを変更するとSMSで通知が届きます。
以降は設定したパスワードでログインできるようになります。
パソコンで初期登録する手順
パソコンからMy Y!mobileの登録をするときは自動ログインができません。
パスワードを再発行してからログインすることになります。
- STEP.1My Y!mobileにアクセス
まずはMy Y!mobileにアクセスします。
- STEP.2パスワード再発行
ログイン画面の「パスワードがわからない方はこちら」をクリックしましょう。

- STEP.3電話番号と暗証番号を入力
ワイモバイルの電話番号と4桁の暗証番号を入力しましょう。
4桁の暗証番号はワイモバイル契約時に決めた暗証番号です。

入力したら「次へ」をクリックします。
- STEP.4SMSが届く
「パスワードを送信する」をクリックすると、ワイモバイルの電話番号宛にSMSが届きます。
SMSに「新しいパスワード」が記載されています。
- STEP.5My Y!mobileにアクセス
SMSに記載されたURLからMy Y!mobileにアクセスしましょう。

電話番号はワイモバイルの電話番号、パスワードはSMSに記載されたパスワードを入力して「ログインする」をクリックします。
- STEP.6利用規約に同意する
ログインすると自動的に利用規約が表示されます。
確認したら「同意する」にチェックをして「次へ」をクリックしましょう。
- STEP.7パスワードを変更
新しいパスワードが設定できる画面が表示されます。
任意のパスワードを決めて変更しておきましょう。
- STEP.8登録完了
これで初期登録は完了です。
パソコンで初期登録してもスマホで以降はログインすることもできます。
パスワードなどは同様なので忘れないようにしておきましょう。
My Y!mobileの初期登録ができない時の対処方法
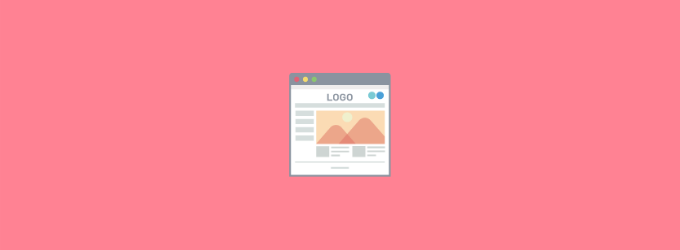
できないときはチェック!
My Y!mobileの初期登録ができない・・・という人のために対処方法について解説しました。
ありがちなエラーとしては
- 4桁の暗証番号を忘れた・・・
- ログインしようとするとエラーになる・・・
- ログインパスワードがわからない・・・
というケースが多いですね。
それぞれで対処方法が違うので、エラーが出たときはチェックしてみましょう。
4桁の暗証番号を忘れてしまった
My Y!mobileの初回ログインにはワイモバイル契約時に設定した4桁の暗証番号が必要です。
ワイモバイルショップでのみ対応が可能で、すぐには解決できません。
なので初期登録は一旦ストップしてまずはワイモバイルショップで4桁の暗証番号の変更をしましょう。
ログイン時にエラーが表示される
ログイン時のエラーは主にパソコンからパスワードの再発行を行った時に多いエラーですね。
ただ場合によってはスマホからもエラーになることがありエラー内容によって対処方法が違うので注意しましょう。
認証エラー
認証エラーは入力した電話番号やパスワードが間違っているときに表示されます。
- 電話番号:ワイモバイルの電話番号
- パスワード:設定したパスワード
間違っていないかもう一度確認しましょう。
どうしてもログインできないのであれば再度「パスワードを忘れた方はこちら」からパスワードの再発行をしましょう。
サービス対象外エラー
これはワイモバイル以外のスマホからログインしようとすると起きるエラーです。
なので時間をおいてワイモバイルのスマホからアクセスしましょう。
自動ログイン設定エラー
自動ログイン設定エラーは初回ログインの前にパスワードの再発行をすると起こるエラーです。
といってもエラーで進めないというわけではありません。
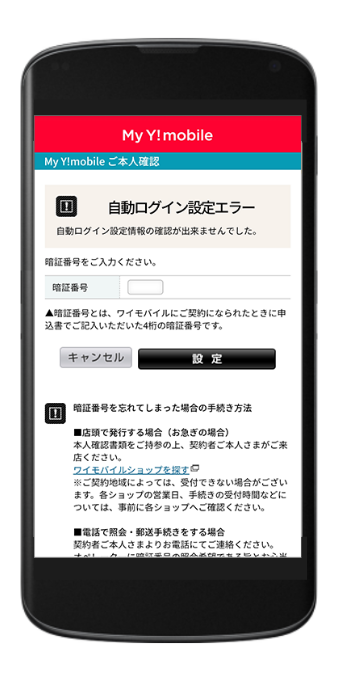
4桁の暗証番号を入力して「設定」をタップすればパスワードの変更ができます。
処理中アクセスエラー
処理中アクセスエラーはMy Y!mobileの新規登録にアクセスが集中した時に起こるエラーです。
ワイモバイルでは月末に契約する人が多く月初のタイミングなどでは起きやすいエラーですね。
平日の日中に新規登録するなど時間をずらして新規登録するといいかもしれません。
ログインパスワードがわからない
ログインパスワードがわからなくなった場合はパスワードの再発行をすればOKです。

ただこれから初めてMy Y!mobileにログインするという人が上記の画面に遷移したらWiFiの接続を切ってください。
WiFiの接続を切らないと自動ログインができずMy Y!mobileのログイン画面が表示されてしまいます。
My Y!mobileの初期登録する手順!まとめ
My Y!mobileはメールの設定や契約後の手続きなど様々なケースで利用することが多いです。
初回ログインの方法などはスマホとPCで手順が異なるので、本記事を見ながら初期登録するとスムーズですね。
なおMy Y!mobileの初期登録を済ませると、Y!mobileサービスへの初期登録ができるようになります。
PayPayの利用やY!mobileメールの利用などができるようになるので引き続き初期設定を進めてみましょう。
次にやる設定はこれ!