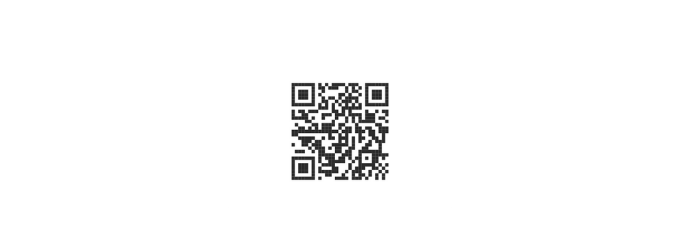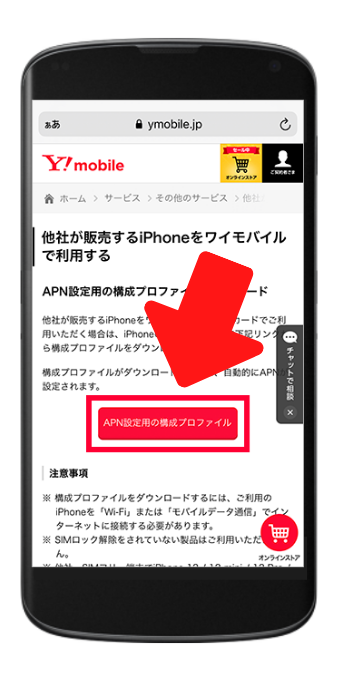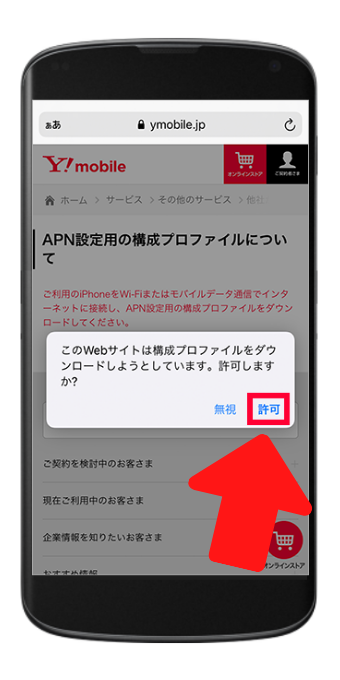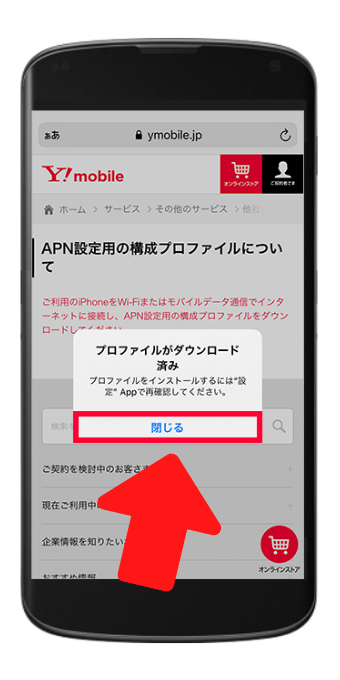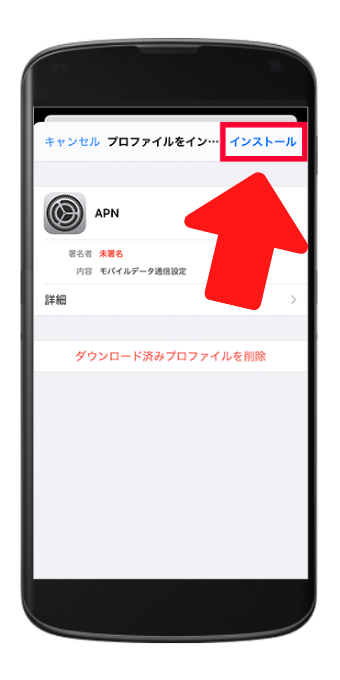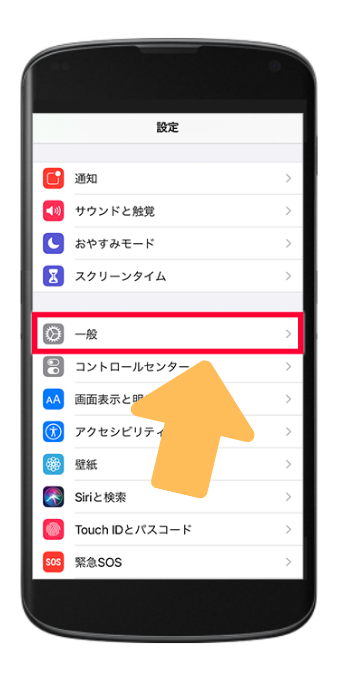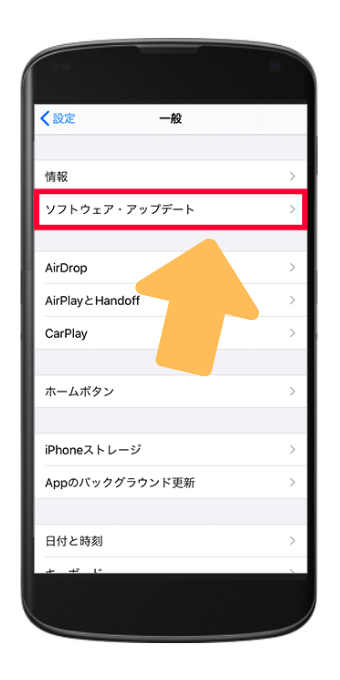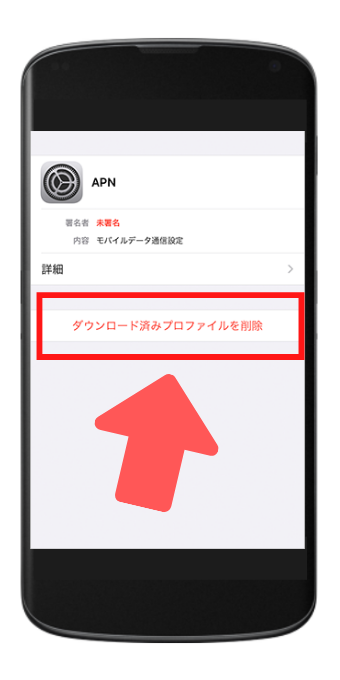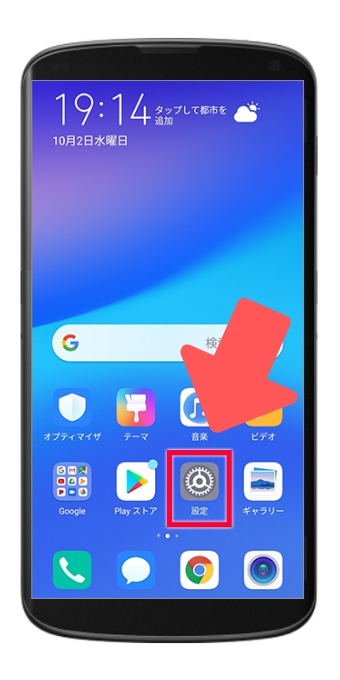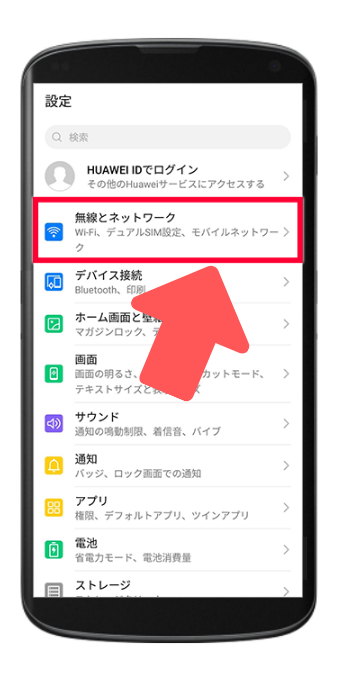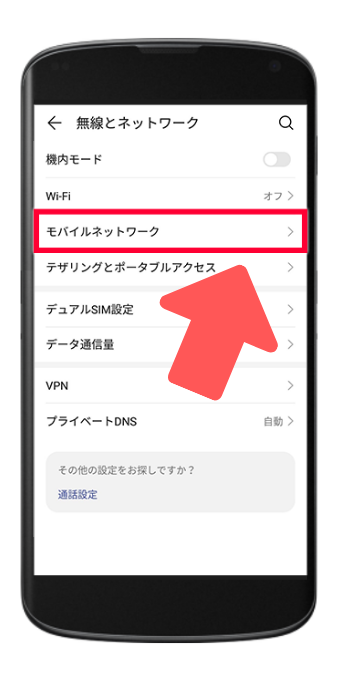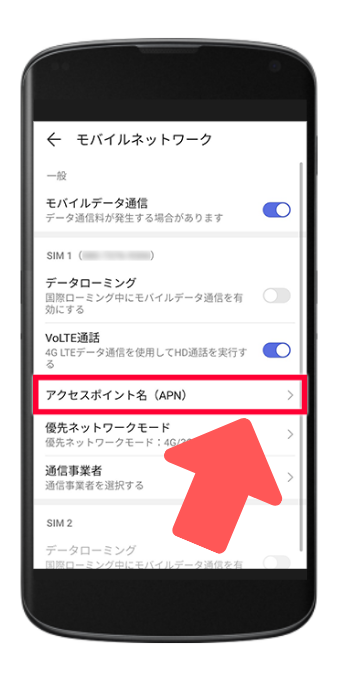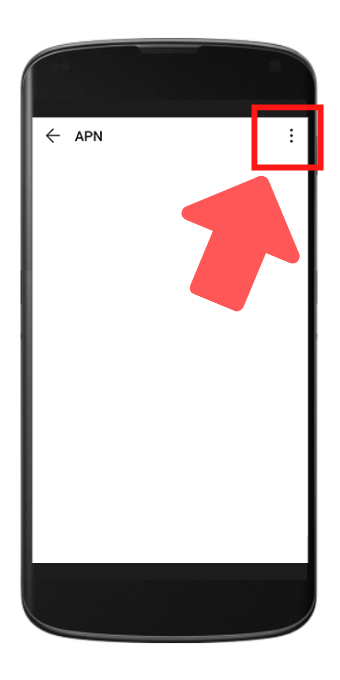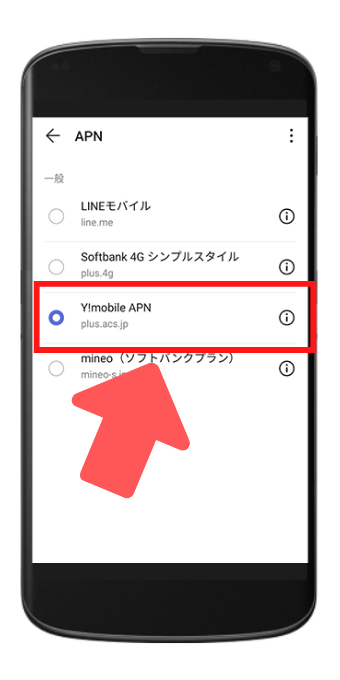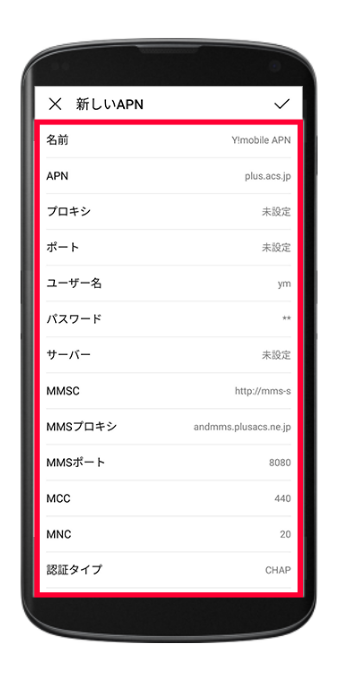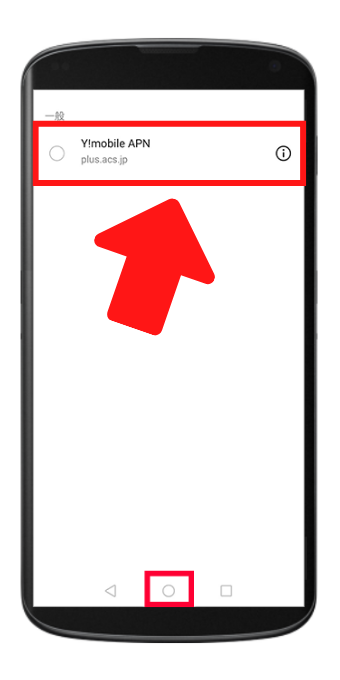ワイモバイルはオンラインストアがお得!
今なら機種代金から最大21,600円値引き実施中!ワイモバイルオンラインストアはこちら
ワイモバイルで契約したら初期設定としてまずはAPN設定が必要です。
難しい設定ではないですが、機種や購入先によって手順が違ったり設定が不要なケースもあります。
慣れないと少し複雑なので「いきなり設定ができない・・・」なんて人も多いようですね。
- APN設定が必要な機種は?
- iPhoneのAPN設定の手順は?
- AndroidのAPN設定の手順は?
- 設定したけど繋がらない!対処方法は?
- プロファイルがダウンロードできない!対処方法は?
本記事ではAPN設定の手順についてiPhoneとandroidそれぞれでまとめました。
画像を元に解説するので記事を見ながら一緒に設定を進めていくとスムーズですね。
またありがちなトラブル、エラーなど設定できない場合の対処方法もまとめているのでぜひチェックしてみましょう。
APN設定とは?

ワイモバイルの電波を利用するための設定!
APN設定とはワイモバイルの電波を利用できるようにする設定のことです。
ワイモバイルで購入したスマホはすでにAPN設定されているので基本的に設定は不要です。
- ワイモバイルで購入したスマホ:iPhone12/12mini以外は設定不要
- SIMフリースマホ:iPhone/android共に設定必要
- SIMロック解除スマホ:iPhone/android共に設定必要
ただAPN設定は機種や購入先によって設定手順などが異なるので迷う人も多いですね。
例えばワイモバイルで購入した機種でも
- iPhone12/12mini:APN設定が必要
- iPhone11以前:APN設定が不要
- Android:APN設定が不要
ということになるので注意しましょう。
iPhone11やiPhoneSE(第二世代)などはワイモバイルで購入すると設定が不要です。
iPhoneのAPN設定手順
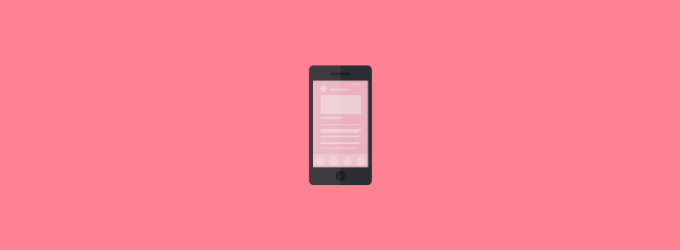
設定は5分程度!
iPhoneのAPN設定は比較的簡単に設定ができます。
ただ
- ワイモバイルで購入したiPhone12/12mini
- SIMフリー版のiPhone
- 他社で購入したSIMロック解除済みiPhone
それぞれで設定の手順が違うので注意しましょう。
iPhone12/12miniのAPN設定手順
ワイモバイルで購入したiPhone12やiPhone12miniだけはAPN設定が必要です。
といっても5分程度で設定できるので、本記事を見ながら設定するといいでしょう。
- STEP.1WiFi接続
まずはワイモバイルのSIMカードを挿してWiFi接続しましょう。
WiFiに接続していないとAPN設定ができません。
- STEP.2ダウンロードページにアクセス
WiFi接続したらAPN設定の設定ファイル(構成プロファイル)のダウンロードをします。
下記のQRコードからダウンロードページにアクセスしましょう。

なおQRコードが読み込めない人は下記からアクセスできます。
- STEP.3プロファイルダウンロード
ページが表示されたら「APN設定用の構成プロファイル」をタップします。

なお人によっては下記のようなメッセージが表示されることもあります。

その場合は「許可」をタップしておきましょう。
- STEP.4ダウンロード完了
ダウンロードが完了すると下記のようなメッセージが表示されます。

「閉じる」をタップしてホーム画面に戻りましょう。
なおOSのバージョンによっては上記の画面が表示されないこともあります。
- STEP.5インストール
ダウンロードした構成プロファイルをインストールしましょう。
インストール方法はホーム画面から
- 設定をタップ
- 一般をタップ
- プロファイルをタップ
- APNをタップ
先ほどダウンロードした構成プロファイルが表示されます。

右上の「インストール」をタップしましょう。
暗証番号の入力画面が表示される場合はホーム画面のロックを解除するパスワードを入力します。
- STEP.6APN設定完了
これで設定完了です。
WiFi接続を解除するとワイモバイルの電波が利用できるようになります。
SIMフリー版iPhoneのAPN設定手順
SIMフリー版のiPhoneは最新のOSにアップデートするだけです。
OSのアップデートをすれば自動的にAPN設定が完了するので簡単ですね。
- STEP.1WiFi接続
設定をする前にワイモバイルのSIMカードを挿してWiFi接続しておきます。
OSのアップデートをするので接続が切れないように安定した環境で設定をしましょう。
- STEP.2設定をタップ
まずはホーム画面から「設定」アイコンをタップします。

- STEP.3一般をタップ
設定一覧の中から「一般」をタップします。

- STEP.4OSアップデート
一般の中から「ソフトウェア・アップデート」をタップします。

タップすると自動的にアップデートされます。
途中で電源が切れたりWiFiが切れたりしないようにしましょう。
- STEP.5設定完了
アップデートされるとiPhoneが再起動されます。
再起動されると自動的にワイモバイルの電波が使えるようになります。
SIMロック解除済みiPhoneのAPN設定手順
SIMフリーのiPhone同様にSIMロック解除済みiPhoneもOSをアップロードすれば設定ができます。
ただワイモバイル以外の構成プロファイルの削除が必要になりますので注意しましょう。
- STEP.1プロファイル削除
まずは下記の手順でプロファイル削除をします。
- ホーム画面から「設定」をタップ
- 設定一覧から「一般」をタップ
- 一般から「プロファイル」をタップ
- プロファイルから「APN」をタップ
ワイモバイル以外の構成プロファイルが出てきます。

「ダウンロード済みプロファイルを削除」をタップしてプロファイルを削除しましょう。
- STEP.2WiFi接続
プロファイルを削除したらWiFi接続しておきます。
WiFi接続したままだとプロファイルの削除ができません。
必ずプロファイルを削除してからWiFi接続が必要です。
- STEP.3OSアップデート
WiFi接続したらOSの下記の手順でアップデートをしましょう。
- ホーム画面から「設定」をタップ
- 設定一覧から「一般」をタップ
- 一般から「ソフトウェア・アップデート」をタップ
これで自動的にOSのアップデートがされます。
- STEP.4設定完了
OSがアップデートされるとiPhoneが再起動されます。
再起動されると自動的にAPN設定がされてワイモバイルの電波が使えるようになります。
androidのAPN設定手順
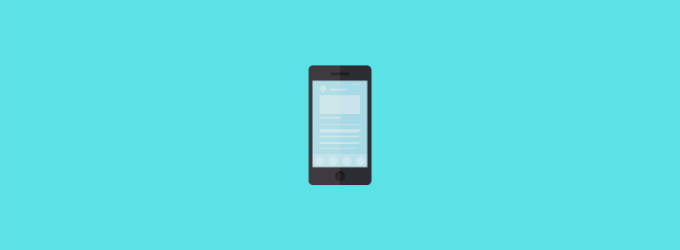
どの機種でも設定手順は同じ!
ワイモバイルで購入したandroidスマホはAPN設定が一切不要です。
ただ
- SIMフリー版androidスマホ
- SIMロック解除したandroidスマホ
上記のandroidスマホはAPN設定が必要です。
どちらも設定手順や機種による違いもないので、下記の手順でAPN設定しておきましょう。
- STEP.1設定をタップ
まずはホーム画面から「設定アイコン」をタップしましょう。

- STEP.2無線とネットワークをタップ
設定一覧から「無線とネットワーク」をタップしましょう。

続いて「モバイルネットワーク」をタップします。

- STEP.3APNをタップ
「アクセスポイント名(APN)」をタップしましょう。

- STEP.4新しいAPNをタップ
右上の「:」マークをタップして「新しいAPN」を選択しましょう。

なお下記のようにすでに自動でAPN設定がされている場合もあります。

その場合はY!mobile APNを選択をすればAPN設定は完了です。
- STEP.5APN情報を入力
新しいAPNをタップするとAPN情報が入力できます。
各項目を正確に入力しましょう。

名前 Y!mobile APN APN plus.acs.jp ユーザー名 ym パスワード ym MCC 440 MNC 20 認証タイプ CHAP MMSC http://mms-s MMSプロキシ andmms.plusacs.ne.jp MMSポート 8080 APNタイプ default,mms,supl,hipri 「,(コロン)」「.(ドット)」「大文字、小文字」まで正確に入力しましょう。
入力したら右上の「レ」をタップして保存します。
- STEP.6完了
保存すると「Y!mobile APN」という設定が表示されるので選択してからホーム画面に戻りましょう。

これでAPN設定は完了です。
APN設定してもつながらない時の対処方法

5つの方法を試してみる!
APN設定をしてネットに繋がらないという人は下記の方法を試してみましょう。
ほとんどの場合は「機内モードを一度オンにしてからオフに戻す」と解決します。
- 機内モードをオンにしてからオフに戻す
- データ通信がオフになっていないか確認する
- 再起動する
- SIMカードの抜き差しする
- プロファイルを削除してもう一度試す
またandroidだとAPN情報の「,(コロン)」「.(ドット)」「大文字や小文字」が間違えていることが多いです。
もう一度APN情報が間違えていないかもチェックしておきましょう。
プロファイルのダウンロードができない時の対処方法

プロファイルを削除する!
iPhoneでは構成プロファイルのダウンロード中にエラーが出ることもあります。
例えば・・・
- ソフトバンクでSIMロック解除したiPhoneをワイモバイルで使う場合
- UQモバイルで使ってたSIMフリーiPhoneをワイモバイルで使う場合
といった場合に発生しやすいエラーです。
もしダウンロード中にエラーが出るならプロファイルを削除してからダウンロードするようにしましょう。
ワイモバイルのAPN設定方法!まとめ
APN設定は機種や購入先によって手順が異なるので間違える人も多い設定です。
ただ知っていれば難しい設定ではないので、本記事を見ながら設定すれば簡単ですね。
なおAPN設定後はMy Y!mobileへの登録ができるようになります。
メール設定やワイモバイル契約後の手続きには必須になるため引き続き設定を進めておきましょう。
次にやる設定はこれ!