ワイモバイルはオンラインストアがお得!
今なら機種代金から最大21,600円値引き実施中!ワイモバイルオンラインストアはこちら
ワイモバイルで契約をしたらメール設定や引き継ぎなどやることが多いですよね。
実は
- 初期設定は順番通りに進めないと設定ができません。
なので初期設定として何をするべきか把握しておくことが重要ですね。
- データのバックアップ
- 回線切り替え(開通作業)
- APN設定
- My Y!mobileへの初期登録
- Yahoo! IDとの連携
- メールの設定
- PayPayアプリとの連携
- データやアプリの引き継ぎ
ワイモバイルでは8つの工程で設定をすることになります。
中には設定が任意の工程もあるので、それぞれの手順をチェックしておきましょう。
また
- どうしても初期設定ができない・・・
という人も対処方法をまとめているのでぜひ確認してみましょう。
ワイモバイル契約前にデータバックアップをしとく

スマホ購入者は必須!
ワイモバイルでスマホを購入する人はデータを引き継ぐための事前準備をしましょう。
電話帳や写真、動画やアプリのバックアップ方法はiPhoneとandroidで違います。
- iPhoneはicloudを使ってバックアップ
- androidはアプリを使ってバックアップ
バックアップの作業自体は数分で済むのでサクッとやっておくといいでしょう。
なおワイモバイルでSIMカードのみ契約する人はバックアップは不要です。
バックアップが取れるのは写真や動画、電話帳、音楽データだけなので注意しましょう。
iPhoneはicloudを利用する
icloudはネット上にiPhoneのデータを一時保存しておくバックアップ方法です。
iPhoneならバックアップも引き継ぎもicloudだけで済むのでオススメです。
- ホーム画面から「設定」をタップ
- 最上部の「AppleID、icloud、iTunes StoreとApp Store」をタップ
- アカウント情報が表示されるので「icloud」をタップ
- アプリ一覧が表示されるので「icloudバックアップをON」にする
- 「今すぐバックアップを作成」をタップ
これで自動的にバックアップされます。
あとはワイモバイルで購入したスマホからApple IDでログインするとデータが自動で引き継がれます。
androidはYahoo!かんたんバックアップを利用する
androidスマホでは「Yahoo!かんたんバックアップ」という無料アプリを使います。
※下記のQRコードからインストールできます。

Yahoo!JAPAN IDでログインするだけでバックアップと引き継ぎができるので便利です。
- Google Playストアから「Yahoo!かんたんバックアップ」をインストール
- アプリを起動
- 「ログイン」をタップしてYahoo!JAPAN IDでログイン
- バックアップ画面が表示されるので「設定する」をタップ
これで自動的にバックアップできます。
引き継ぐ時はワイモバイルのスマホでアプリをインストールしログインすれば自動的にデータの引き継ぎできます。
回線切り替えや開通設定をする
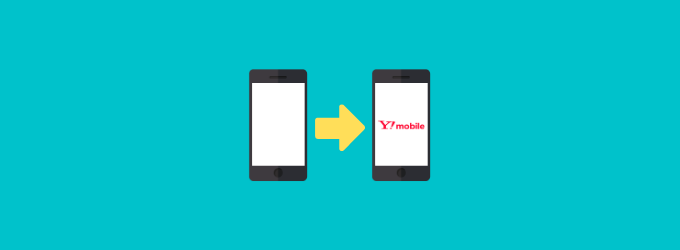
乗り換えと機種変更だけ必要!
ワイモバイルで購入したスマホやSIMカードが届いても設定をしないと使えません。
新しいスマホを使えるようにするために回線切り替え(開通)の設定を行いましょう。
- 乗り換え:開通窓口に電話してSIMカードを差し替える
- 機種変更:SIMカードを差し替える
- 新規契約:切り替え不要
なおSIMフリーやSIMロック解除スマホなども切り替え手順は同じです。
ただ乗り換えと機種変更で手順が違うので注意しましょう。
乗り換え(MNP)は開通センターに電話して回線切り替え
ワイモバイルの回線切り替え(開通作業)は窓口に電話するだけで済みます。
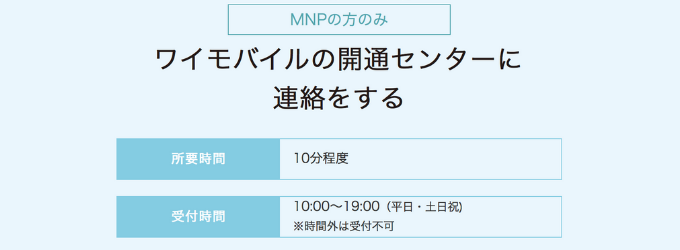
購入したスマホやSIMカードに開通手順書が同封されているので確認しましょう。
- 古いスマホから「ワイモバイル開通センター」に電話する
- 電話を終えたら古いスマホの電源を切る
- 10分後に新しいスマホにSIMカードを挿して電源を入れる
なおSIMフリーやSIMロック解除済みスマホの場合は・・・
- 古いSIMカードを挿した状態で電話をしてから新しいSIMカードに差し替えましょう。
ちなみに切り替わったタイミングで古いスマホ(SIMカード)は解約され使えなくなります。
6日を過ぎた場合は自動的に切り替えになります。
機種変更はSIMカードの差し替えで回線切り替え
機種変更の場合は窓口への電話などは不要です。
ただ新しいSIMカードがついてるかどうかで切り替え手順が違うので注意しましょう。
■SIMカードが付いてる!
- 新しいSIMカードを新しいスマホに挿すだけで切り替え完了
■SIMカードが付いてない!
- 古いスマホに入っているSIMカードを新しいスマホに差し替えて切り替え完了
新しいSIMカードはSIMカードの規格が違うときに付いてきます。
例えば・・・
- iPhoneとandroid間の機種変更はSIMカードが付いてます。
- iPhoneから別のiPhoneへの機種変更はSIMカードが付いてません。
- androidから別のandroidへの機種変更はSIMカードが付いてません。
ということですね。
新規契約は回線切り替え(開通作業)は不要
新規契約は回線切り替えなどは一切不要です。
スマホとSIMカードが付いているのでスマホの電源を切った状態でSIMカードを入れましょう。
APN設定でワイモバイルの電波を使えるようにする

機種によっては不要なケースも!
APN設定はワイモバイルの電波を利用できるようにする設定です。
ただワイモバイルで購入したスマホは基本的にAPN設定が不要です。
- ワイモバイルで買ったiPhone:iPhone12,12mini以外はAPN設定不要
- ワイモバイルで買ったandroid:APN設定が不要
- SIMフリーのiPhone/android:APN設定が必要
- SIMロック解除済みiPhone/android:APN設定が必要
ただワイモバイルで買ったスマホでも・・・
- iPhone12やiPhone12mini:APN設定が必要
- iPhoneSE(第二世代):APN設定が不要
- iPhone11:APN設定が不要
- android:APN設定が不要
ということになります。
iPhone12とiPhone12miniだけはAPN設定が必要で間違えやすいので注意しましょう。
iPhoneは構成プロファイルをインストールする
iPhoneの場合は構成プロファイルのダウンロードとインストールをするだけです。
※ダウンロードはこちらからできます。
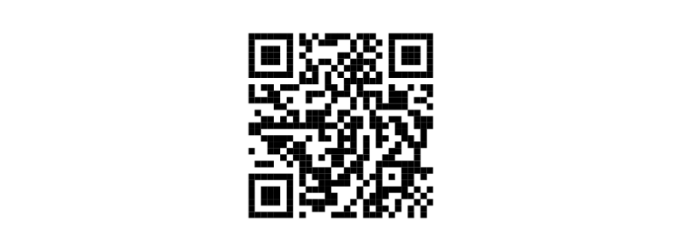
下記の手順でAPN設定をしましょう。
- WiFiに接続する
- 構成プロファイルをダウンロードする
- ホーム画面の「設定」から構成プロファイルをインストールする
- 完了
なおSIMフリーやSIMロック解除済みiPhoneはOSのアップロードすれば設定できます。
わざわざプロファイルのダウンロードをする必要がないので簡単です。
iPhoneのAPN設定について具体的な手順はこちらをチェック!
androidはAPN情報を入力して設定する
androidはスマホ本体からAPN情報を入力して設定します。
APN情報を入力するだけですが入力項目が多いので間違えないようにしましょう。
- ホーム画面から「設定→無線とネットワーク→モバイルネットワーク→APN」の順にタップ
- 右上の「:」から「新しいAPN」をタップ
- APNの設定情報を入力
- 保存して完了
APN情報は「.(ドット)」「,(コロン)」「大文字小文字」など間違えやすいです。
| 名前 | Y!mobile APN |
|---|---|
| APN | plus.acs.jp |
| ユーザー名 | ym |
| パスワード | ym |
| MCC | 440 |
| MNC | 20 |
| 認証タイプ | CHAP |
| MMSC | http://mms-s |
| MMSプロキシ | andmms.plusacs.ne.jp |
| MMSポート | 8080 |
| APNタイプ | default,mms,supl,hipri |
慎重に入力するといいですね。
androidのAPN設定について具体的な手順はこちらをチェック!
My Y!mobileの初期登録でWEB手続きできるようにする
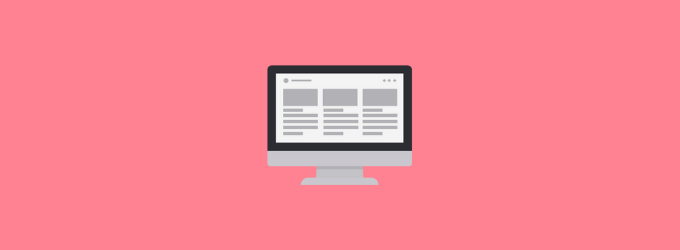
設定が必須!
APN設定が済めばMy Y!mobileへの初期登録ができるようになります。
登録するとショップに行かなくてもWEBで手続きできるようになるので便利ですよね。
■My Y!mobileでできること
- 料金や契約内容の確認
- 料金プランの変更
- 支払い方法の変更
- 消費データ量の確認
- データの追加購入
- キャリアメールの設定
またMy Y!moileはキャリアメール(@ymobile.ne.jp)の設定でも使います。
キャリアメールを使いたい人は登録必須ですね。
初期登録の具体的な手順や登録できない時の対処方法などは下記記事もチェック!
iPhoneとandroidは自動ログインできる
iPhoneとandroidで初期登録手順は同じです。
ワイモバイル回線でMy Y!mobileにアクセスするだけで自動的にログインができます。
- WiFiを切る
- My Y!moileにアクセスする
- 右上のメニューから「アカウント管理→パスワード設定変更」をタップ
- 4桁の暗証番号を入力し「次へ」をタップ
- 新しいパスワードを入力し「設定変更」をタップ
- 登録完了
ログインしたらパスワードを変更するだけです。
登録が完了するとSMS宛に通知が来ます。
パソコンからの初期登録はパスワードを再発行する
スマホで初期登録する方が簡単なのでオススメです。
ただ
- どうしてもパソコンから初期登録したい・・・
という人は下記の手順で初期登録しましょう。
- My Y!mobileへアクセスする
- ログイン画面で「パスワードを忘れた方はこちら」をクリック
- ワイモバイル電話番号と暗証番号を入力して「パスワード送信」をクリック
- SMSが届くのでパスワードを確認する
- My Y!mobileへアクセスしログインする
- メニューからパスワードを変更する
暗証番号やパスワードの入力が多いので注意しましょう。
暗証番号は
- ワイモバイル契約時に決めた4桁の数字です。
忘れやすいのでワイモバイル契約時にメモしておくといいでしょう。
Y!mobileサービスの初期登録でYahooIDと連携する

メール設定には必須!
ワイモバイルサービスの初期登録といってもピンとくる人は少ないですね。
具体的には下記のような設定をすることになります。
- ワイモバイルとYahooIDの連携をする
- ワイモバイルメールのメールアドレスを作成する
- PayPayの利用手続きをする
登録自体は簡単なので手順に沿って登録しておくといいでしょう。
iPhoneとandroidで手順が違うので下記記事チェックしてみましょう。
YahooIDと連携するメリットは?
ワイモバイルとYahooIDを連携しておくと下記のようなメリットがあります。
- ワイモバイルメール(@yahoo.ne.jp)が使えるようになる
- ヤフーのプレミアム会員に無料でなれる
設定自体は必須ではありませんし途中で連携を解除することもできます。
ただデメリットはないので設定しておいて損はないですね。
@yahoo.ne.jpは引き継ぎ簡単なフリーメール
ワイモバイルメール(@yahoo.ne.jp)はいわゆるフリーメールです。
スマホだけでなくPCやタブレットなどから見れるので・・・・
- ワイモバイル契約者専用のフリーメールアドレスです。
一般的な@yahoo.co.jpとは違いセキュリティーも強固で「ワンランク上のフリーメールアドレス」というイメージですね。
プレミアム会員になるとPayPay還元率がすごい
もともとヤフーのプレミアム会員は月額508円の有料サービスです。
ただワイモバイルユーザーは無料でプレミアム会員になれるということになります。

プレミアム会員になるとPayPayモールやヤフーショッピングで還元されるPayPayボーナスが3%上乗せされます。
例えば・・・
- PayPayモールなら購入金額の最大20%がPayPayボーナスで還元
- Yahoo!ショッピングなら購入金額の最大16%がPayPayボーナスで還元
PayPayモールにはZOZO TOWNやLOHACOなど人気サービスもあります。
ワイモバイルを使うならワイモバイルサービスへの登録は必須級ですよね。
PayPayの利用手続きをする
実際にはPayPayのアカウントを作っておくというイメージです。
ワイモバイルで実施しているPayPayキャンペーンの利用には必須の設定です。
例えばこういうのですね。

ワイモバイルではPayPayボーナスがもらえるキャンペーンが盛んです。
なのでワイモバイル利用者はPayPayの利用も同時に検討しておくといいでしょう。
メール設定をしてメールを使えるようにする
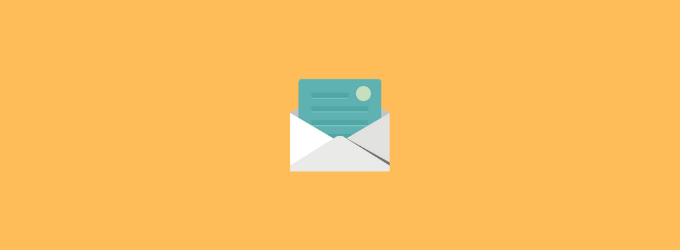
2つメール設定が必要!
ワイモバイルでは3つのメールが利用できます。
そのうちワイモバイルメールとキャリアメールの2つだけ設定が必要になります。
- @yahoo.ne.jp(ワイモバイルメール):設定が必要
- @ymobile.ne.jp(キャリアメール):設定が必要
- ショートメール(SMS):設定が不要
それぞれのメールアドレスで設定方法が違います。
またiPhoneとandroidでも手順が違うので、よく設定の流れをチェックしておきましょう。
具体的な手順は下記記事でも画像付きで解説してます!
@yahoo.co.jpは一括設定できる
ワイモバイルメール(@yahoo.ne.jp)は構成プロファイルのインストールで一括設定ができます。
具体的には下記の流れでメール設定をしましょう。
- Y!mobileサービスに初期登録して@yahoo.ne.jpのアドレスを作成
- 初期登録完了画面からプロファイルのダウンロード
- ホーム画面から「設定→一般→プロファイル→一括設定」の順にタップ
- プロファイルのインストールする
- 暗証番号を入力する
- 完了
ちなみに暗証番号はワイモバイル契約時に決めた4桁の数字です。
忘れてしまうとインストールできないので注意しましょう。
構成プロファイルのダウンロードができない人は手動で設定しておくといいでしょう。
@ymobile.ne.jpはMy Y!mobileで設定
キャリアメール(@ymobile.ne.jp)はMy Y!mobileから設定ができます。
事前にMY Y!mobileの初期登録が必要になるので設定しておきましょう。
- My Y!mobileにアクセスしてログインする
- 右上の「設定サポート→メール設定MMS」の順にタップ
- My Softbankに移動するので利用規約に同意する
- MMSのアドレスを新しく設定する
- ホーム画面から「設定→メッセージ」の順にタップする
- MMSメッセージを「ON」にする
2,3分でできるので空き時間にサクッと設定しておくといいでしょう。
androidはY!mobileメールアプリで設定
androidはアプリ内で設定することができます。
ワイモバイルメールもキャリアメールも一度に設定ができるので簡単です。
- Y!mobileサービスの初期登録して@yahoo.ne.jpのアドレスを作成する
- Google Playストアから「Y!mobileメールアプリ」をインストールする
- アプリを起動してワイモバイルと連携したYahooIDでログインする
- アプリの表示方法やカラーをカスタマイズする
- 利用規約に同意して完了
androidでは「Y!mobileメール」のアプリ内でワイモバイルメールもキャリアメールも見ることができます。
PayPayアプリの連携でPayPayボーナスをもらう

PayPayボーナスをもらうなら設定必須!
これはPayPayアプリとワイモバイルの連携をする手続きです。
Y!mobileサービスの初期登録で実施したPayPayの利用手続きはあくまでアカウント作成です。
ということですね。
この連携設定をしないとワイモバイルからPayPayボーナスがもらえません。
連携の手順は画像付きで解説しているので参考にしてみましょう。
ワイモバイル「まとめて払い」でチャージできる
ワイモバイルを連携すると「まとめて払い」でチャージできるようになります。
PayPayは通常だと・・・
- クレジットカード:VISA,MasterCard,Yahooカードの3つしか使えない
- 口座振替:審査があるので設定に最短でも3日かかる
とチャージ方法がネックになることも多いです。
ただワイモバイルと連携するとまとめて払いで簡単に設定と利用ができます。
ワイモバイルの料金をPayPayボーナスで払える
ワイモバイルとPayPayアプリを連携させると
PayPayでは様々なキャンペーンをやっていますよね。
例えばこういうの・・・

ワイモバイルユーザーはヤフープレミアム会員なので
- 通常よりも多くのPayPayボーナスを還元してくれます。
数回の買い物でワイモバイル料金分のPayPayボーナスが戻ってくることも珍しくありません。
なのでPayPayを使っていないという人も連携して使ってみる価値はあるかなと思います。
データの引継ぎとLINEの引き継ぎをする
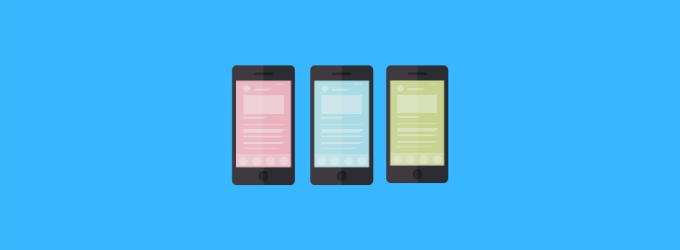
LINEは別途設定が必要!
データ引き継ぎは「iPhoneならicloud」「androidなら簡単バックアップ」でデータのバックアップをしました。
あとは下記の方法でバックアップしたデータを復元するだけなので簡単です。
- iPhone:新しいスマホからappleIDでログインする
- android:簡単バックアップにYahooIDでログインする
これだけで写真や動画、電話帳のデータ引き継ぎができます。
ただLINEのアプリはデータのバックアップでは引き継げないので別途設定が必要です。
LINEは事前に引き継ぎ設定をしておく
LINEのデータ引き継ぎはアプリ内での設定が必要です。
古いスマホからLINEのアプリを起動して下記の設定をしておきましょう。
■古いスマホから事前準備する
- LINEアプリを起動する
- ホーム画面の右上「設定」をタップ
- 設定一覧の中から「アカウント」をタップ
- 電話番号とメールアドレス、パスワードを登録する
電話番号は使っているスマホの電話番号を入力しておきましょう。
ワイモバイルのスマホにLINEを引き継ぐ
新しいスマホにLINEを引き継ぐには下記の手順で設定しましょう。
■新しいスマホで設定する
- LINEをインストールする
- 「はじめる」をタップする
- 事前に設定しておいた電話番号と暗証番号を入力する
- 「おかえりなさい、○○」と表示される
- 完了
これで引き継ぎは完了です。
初期設定ができない時は店舗でサポートしてもらう
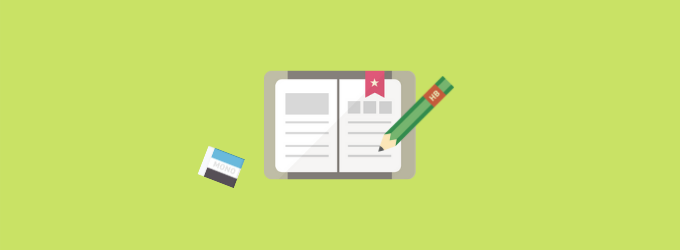
有料だけどサポートしてくれる!
どうしても初期設定ができない・・・
という人は最終手段として店舗でお金を払ってサポートしてもらうというのも一つです。
- データ移行:3,960円/件
- GmailやOUTLOOKのメール設定:1,100円/件
- LINE設定:無料
- キャリアメール設定:無料
- Y!mobileメール設定:無料
- PayPay設定:無料
サポートはワイモバイルショップでも一部の店舗でのみ受け付けています。
そのためまずは受付している店舗を探しておくといいでしょう。
ワイモバイルの初期設定でやることまとめ
ワイモバイルの初期設定は非常にやることが多いように感じますよね。
ただ実際に設定してみるとトータルでも1時間くらいで設定はできます。
初期設定をしておかないとPayPayボーナスがもらえないなど金銭的な損をすることもあるので一つずつ着実に設定していきましょう。







