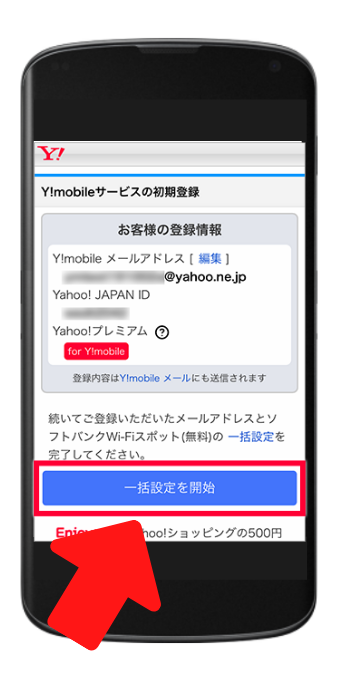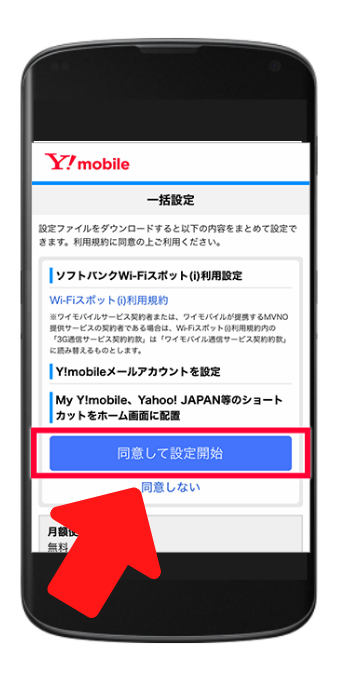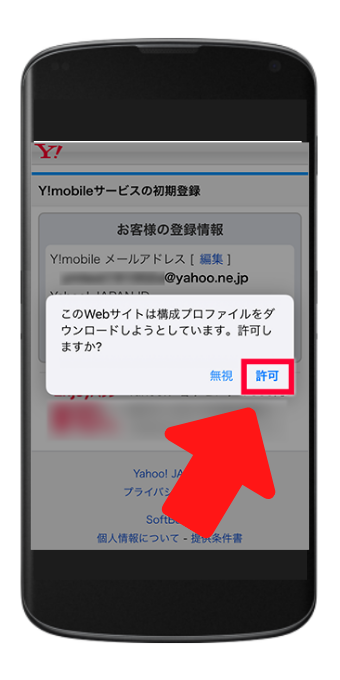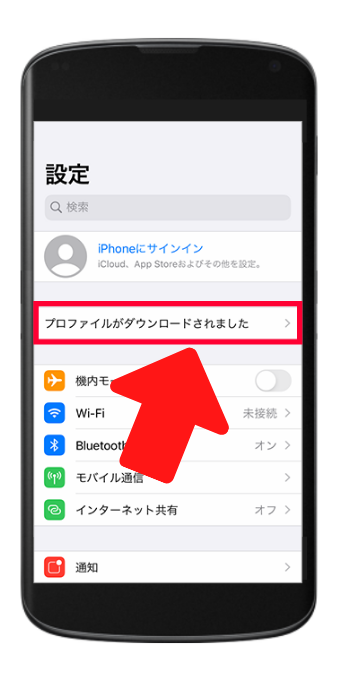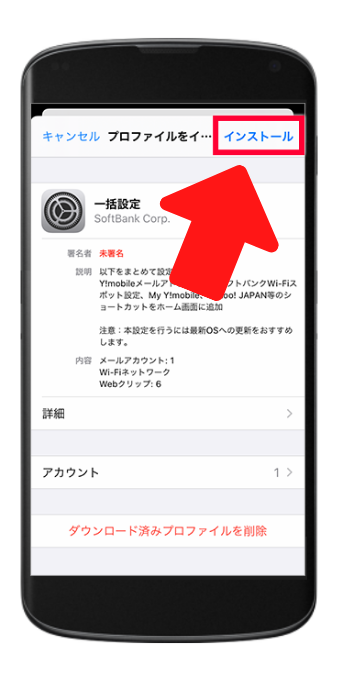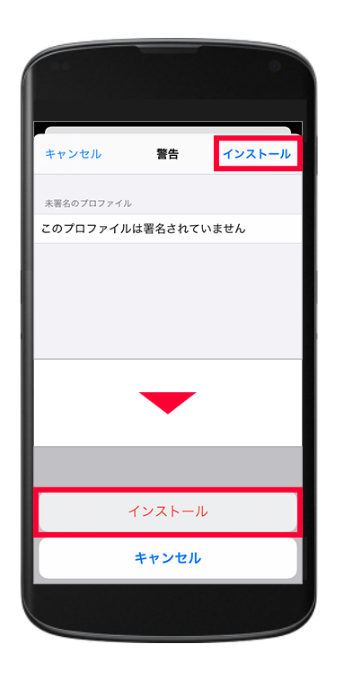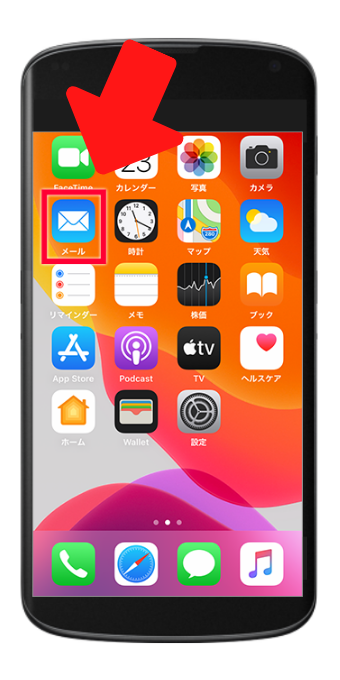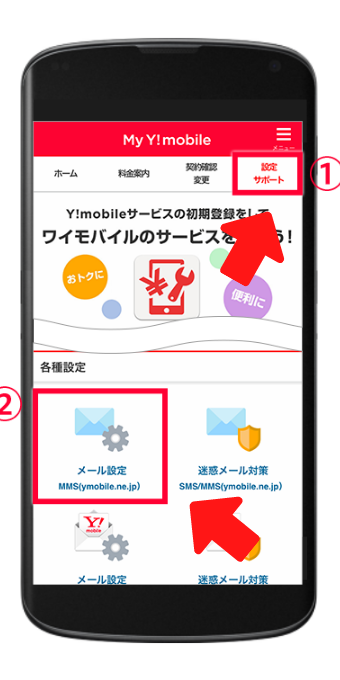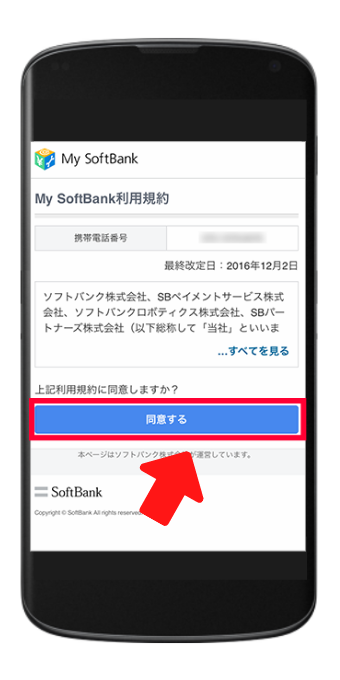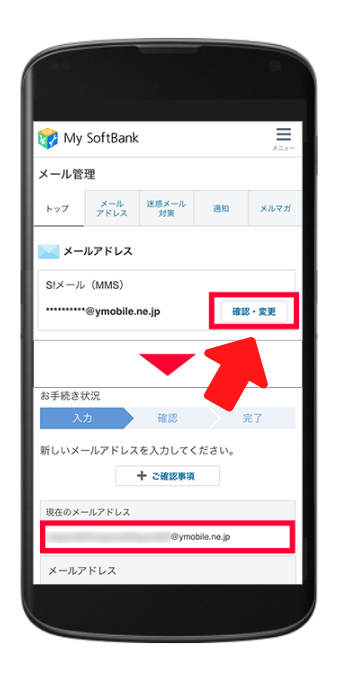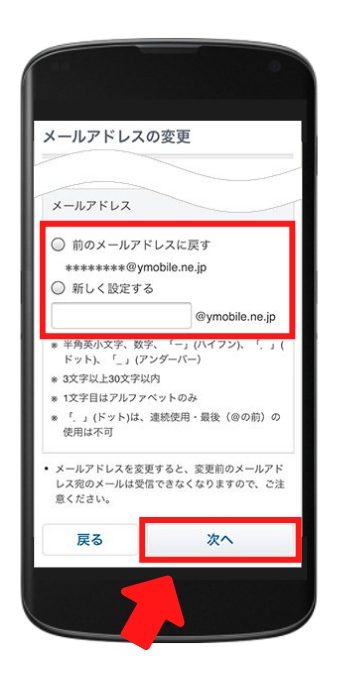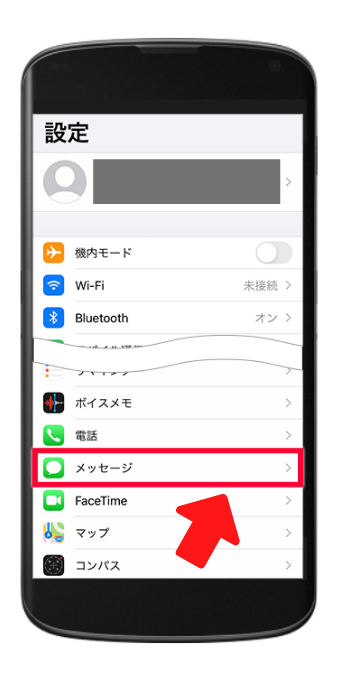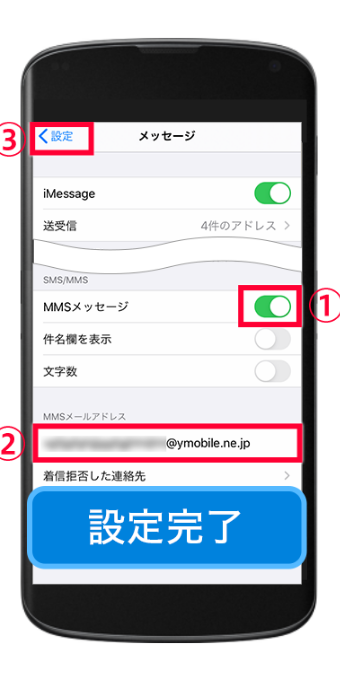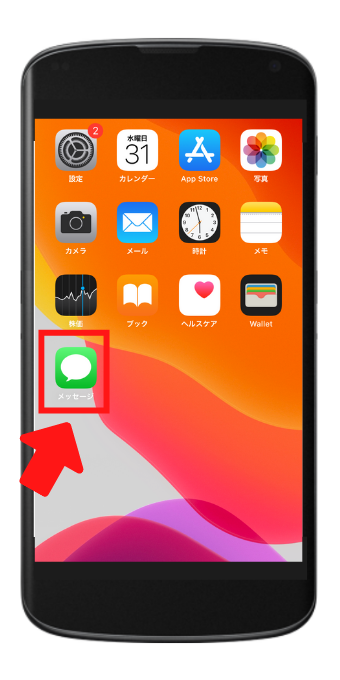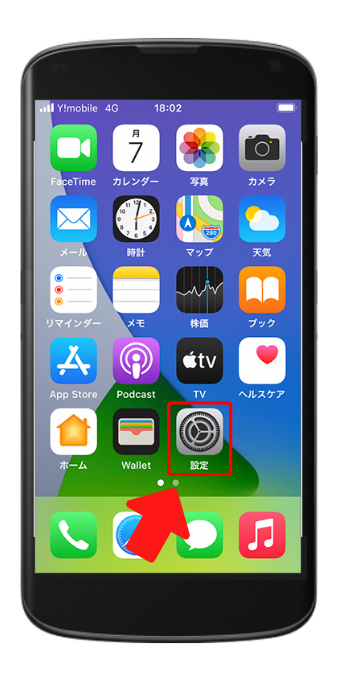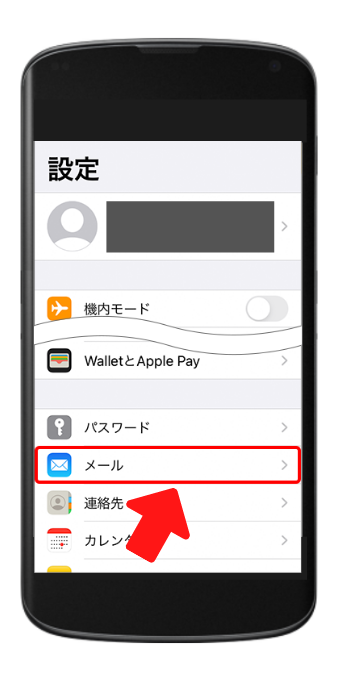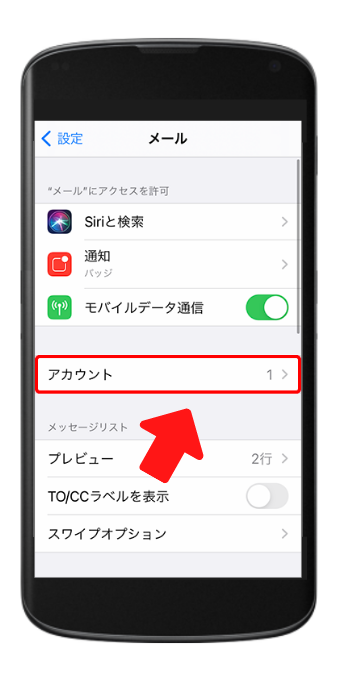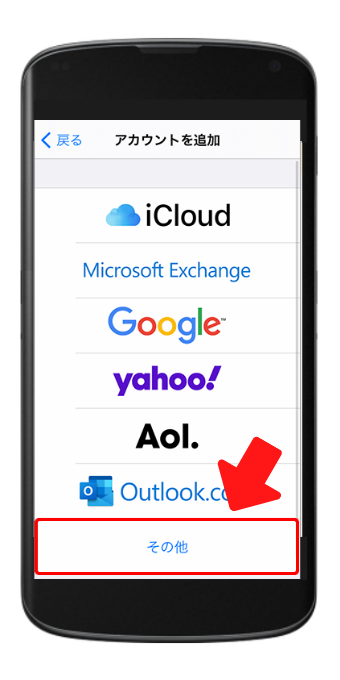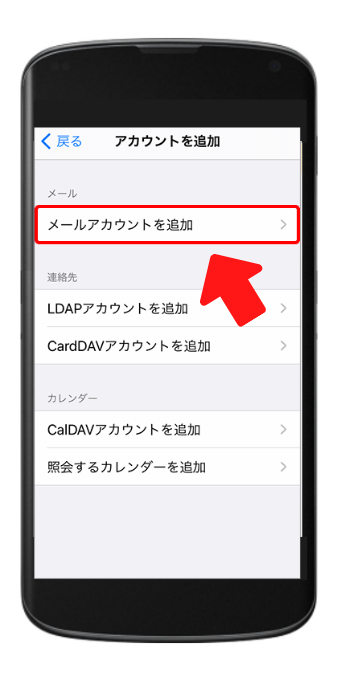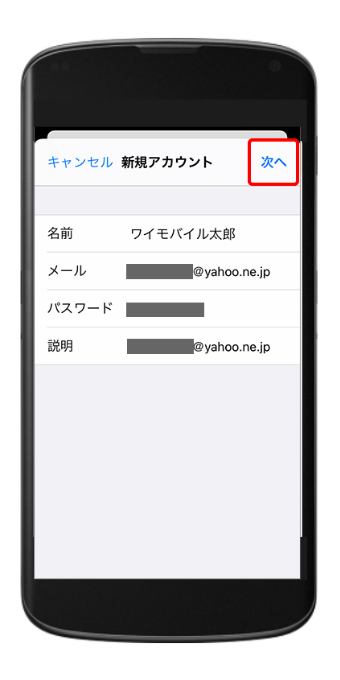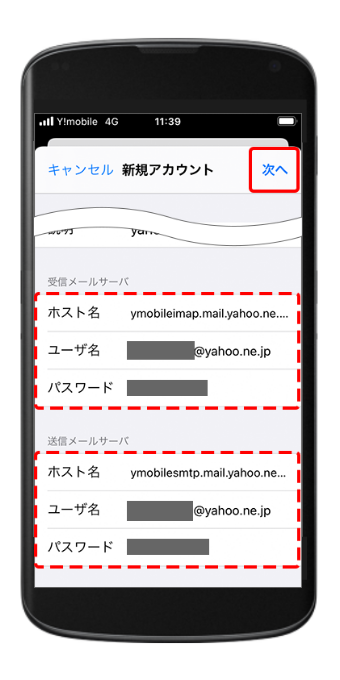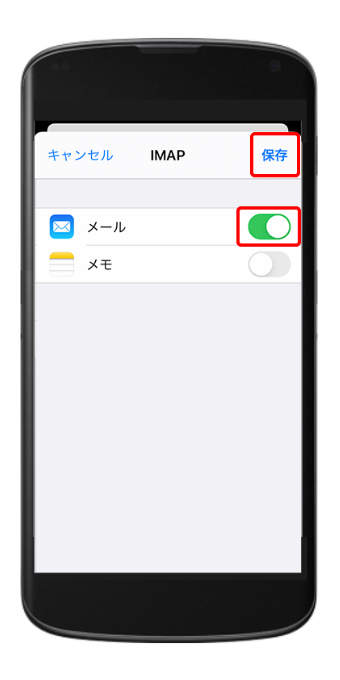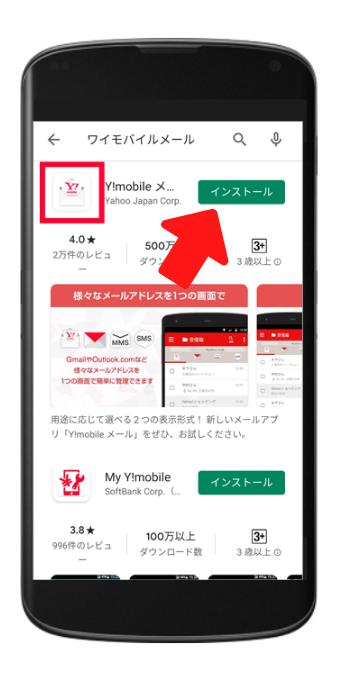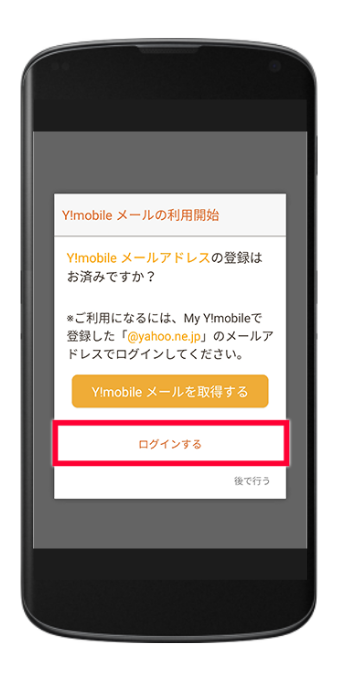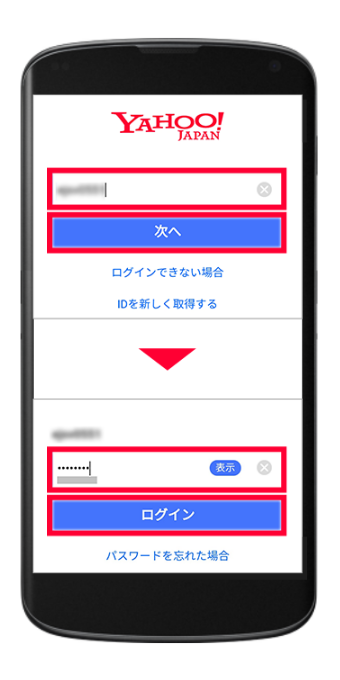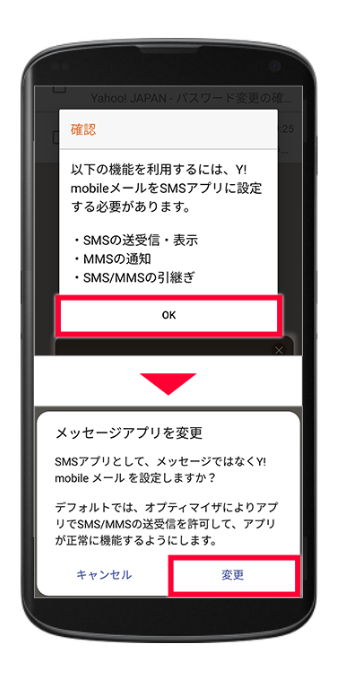ワイモバイルはオンラインストアがお得!
今なら機種代金から最大21,600円値引き実施中!ワイモバイルオンラインストアはこちら
ワイモバイルではキャリアメールやMMSなど複数のメールアドレスが利用できます。
それぞれでメール設定が必要ですが、iPhoneとandroidで手順が違うため
- どうやって設定したらいいかわからない・・・
- エラーで設定ができない・・・
という人も多いかもしれません。
- 設定が必要なメールアドレスは?
- iPhoneの設定手順は?手動で設定できる?
- androidの設定手順は?
- メール設定ができない時の対処方法は?
なので本記事ではワイモバイルのメール設定について手順や設定できない時の対処方法など解説します。
なおメール設定には「Y!mobileサービスの初期登録」が必要です。
まだ初期登録が済んでいない人はこちらからまずは初期登録を済ませておきましょう。
メール設定はY!mobileメールとMMSだけ
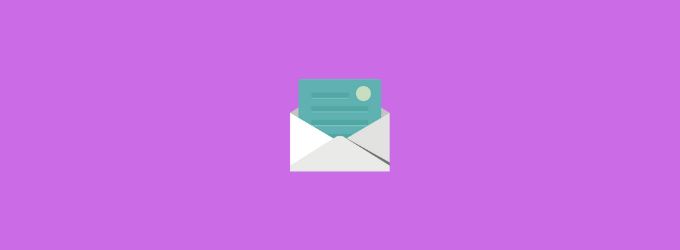
メールは3つある!
ワイモバイルでは3つのメールを利用することができます。
そのうちメール設定が必要なのは「ワイモバイルメール」と「MMS」の2つだけです。
- @yahoo.ne.jp(ワイモバイルメール):設定が必要
- @ymobile.ne.jp(MMS):設定が必要
- ショートメール(SMS):設定不要
ワイモバイルメールとMMSはそれぞれ個別にメール設定することになります。
例えば3つのメールアドレスを全て使いたいのであれば
- ワイモバイルメールのメール設定する
- MMSメールのメール設定する
合計2回のメール設定が必要になるということですね。
@yahoo.ne.jp(Y!mobileメール)
ワイモバイルメールはYahoo!のフリーメール(@yahoo.co.jp)とは違いワイモバイル契約者だけが利用可能です。
容量制限などもないのでメインで使うメールアドレスはこれがオススメです。
なおワイモバイルを解約すると過去メールは見れますが、送受信はできなくなるので注意しましょう。
@ymobile.ne.jp(MMS)
MMSは俗にいうキャリアメールです。
MVNOではキャリアメールを提供していないことも多いのでキャリアメールを使う人には便利ですよね。
ただこちらもワイモバイルを解約すると使えなくなるので注意しましょう。
ショートメール(SMS)
ショートメールは電話番号宛にメールが送れるサービスです。
ワイモバイルメールやMMSと違いメール設定なしですぐに送受信ができます。
iPhoneでメール設定をする手順
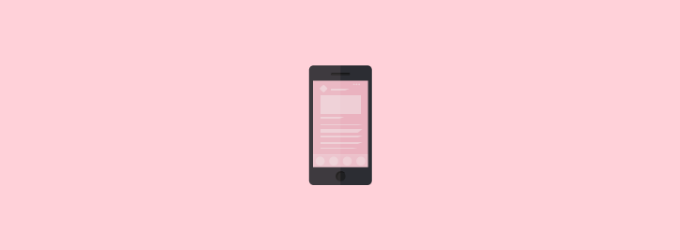
一括設定と手動設定がある!
iPhoneのメール設定は「一括設定」と「手動設定」の2つの方法があります。
どちらで設定しても変わりませんが、一括設定した方が簡単ですね。
- @yahoo.ne.jp:一括設定 or 手動設定
- @ymobile.ne.jp:一括設定のみ
なお@ymobile.ne.jp(MMS)は一括設定で設定することになります。
あくまでワイモバイルメールのみ一括設定と手動設定を選ぶことができるということですね。
@yahoo.ne.jpの一括設定手順
ワイモバイルメールは構成プロファイルという設定ファイルのダウンロードとインストールをするだけで設定ができます。
- STEP.1メールアドレス作成
まずは@yahoo.ne.jpのメールアドレスを作成しましょう。
アドレスはY!mobileサービスの初期登録をすることで作成が可能です。
 ワイモバイルでYahoo!プレミアムに登録する方法!特典やお得に使えるクーポン取得方法とは?ワイモバイルユーザーはヤフープレミアム会員になるとPayPayボーナスをはじめ様々な特典をもらえます。特典をもらうには登録や連携の初期設定が必要になるので手順などを詳しく解説しています。
ワイモバイルでYahoo!プレミアムに登録する方法!特典やお得に使えるクーポン取得方法とは?ワイモバイルユーザーはヤフープレミアム会員になるとPayPayボーナスをはじめ様々な特典をもらえます。特典をもらうには登録や連携の初期設定が必要になるので手順などを詳しく解説しています。 - STEP.2一括設定を開始する
Y!mobileサービスの初期登録完了画面から「一括設定を開始」をタップします。

タップすると一括設定の注意事項が表示されるので「同意して設定開始」をタップします。

- STEP.3プロファイルのダウンロード
設定が始まると「構成プロファイルのダウンロード」が始まります。
ダウンロードを許可するかどうかのメッセージが表示されるので「許可」をタップしましょう。

ダウンロードが完了したらホーム画面に戻りましょう。
- STEP.4プロファイルのインストール
ホーム画面から「設定」アイコンをタップして「プロファイルがダウンロードされました」をタップしましょう。
 もし表示されない場合は「設定→一般→プロファイル→一括設定」からインストールできます。
もし表示されない場合は「設定→一般→プロファイル→一括設定」からインストールできます。一括設定というプロファイルが表示されたら右上の「インストール」をタップしましょう。

タップした時にパスワードの入力画面が表示されたら「ホーム画面のロック解除パスワード」を入力し「次へ」をタップします。

なお警告画面が表示されますが、気にせずに「インストール」をタップしましょう。
- STEP.5Ymobileメールのパスワード入力
インストールが開始されるとパスワード入力画面が表示されます。
Ymobileサービス初期登録で事前に設定しておいた「YahooIDのパスワード」を入力しましょう。
もしパスワードを間違えた時はエラー画面から「再試行」をタップして再入力しておきます。 - STEP.6完了
プロファイルのインストールが完了したら設定は完了です。
ホーム画面のメールアイコンからメールの送受信ができます。

@ymobile.ne.jpの一括設定手順
キャリアメールはMy Y!mobileから設定が可能です。
あらかじめMy Y!mobileの初期設定を済ませておく必要があります。
- STEP.1My Y!mobileにアクセス
まずはMy Y!mobileにアクセスしログインしておきましょう。
My Y!mobileの初期設定を済ませていない人はこちらからまずは初期設定しておくといいでしょう。
 My Y!mobileの初期登録をする手順!設定やログインできないときの対処方法My Y!mobileの初期登録についてiPhoneやandroidなどスマホで登録する手順とパソコンから登録する手順についてまとめました。また初期登録できない場合の対処方法についてもまとめているのでチェックしましょう。
My Y!mobileの初期登録をする手順!設定やログインできないときの対処方法My Y!mobileの初期登録についてiPhoneやandroidなどスマホで登録する手順とパソコンから登録する手順についてまとめました。また初期登録できない場合の対処方法についてもまとめているのでチェックしましょう。 - STEP.2メール設定を選択
My Y!mobileにログインしたら右上の「設定サポート」をタップします。

各種設定の中から「メール設定MMS」をタップしましょう。
- STEP.3アドレス作成
タップするとMy Softbankに移動します。
MMSの同意事項が表示されるので確認をして「同意する」をタップしましょう。

同意するをタップしたらMMSのメールアドレスの「確認・変更」をタップします。

現在のMMSメールアドレスが表示されます。
「新しく設定する」にチェックを入れて好きなメールアドレスに変更しましょう。

入力したら「次へ」をタップして完了させます。
- STEP.3MMS設定
ホーム画面から「設定」アイコンをタップし設定一覧から「メッセージ」を選択しましょう。

メッセージの中に「MMSメッセージ」という項目があるのでONにしておきます。

先ほど変更しておいたメールアドレスを「MMSメールアドレス」の項目に入力します。
- STEP.4完了
これでMMSの設定は完了です。
なお設定したMMSの送受信は下記のアイコンからできます。

@yahoo.ne.jpのメールアカウントを手動で設定する手順
ワイモバイルメールは一括設定ではなく手動で設定することもできます。
構成プロファイルのインストールなどができない場合は手動で試してみるといいでしょう。
- STEP.1メールアドレス作成
一括設定と同様にまずは@yahoo.ne.jpのメールアドレスを作成しましょう。
アドレスは下記記事で手順を見ながら作成すると簡単です。
 ワイモバイルでYahoo!プレミアムに登録する方法!特典やお得に使えるクーポン取得方法とは?ワイモバイルユーザーはヤフープレミアム会員になるとPayPayボーナスをはじめ様々な特典をもらえます。特典をもらうには登録や連携の初期設定が必要になるので手順などを詳しく解説しています。
ワイモバイルでYahoo!プレミアムに登録する方法!特典やお得に使えるクーポン取得方法とは?ワイモバイルユーザーはヤフープレミアム会員になるとPayPayボーナスをはじめ様々な特典をもらえます。特典をもらうには登録や連携の初期設定が必要になるので手順などを詳しく解説しています。 - STEP.2メールアカウント設定
アドレスを作成したらホーム画面から「設定」をタップします。

設定一覧の中から「メール」をタップしましょう。

メール一覧の中から「アカウント→アカウントを追加」を選択しましょう。

- STEP.3アカウント追加
追加するアカウントの種別を選択します。
アカウント種別を「その他」を選択し「メールアカウントを追加」をタップします。

 なおOUTLOOKやicloudなども同じ手順でメールアカウント設定ができます。
なおOUTLOOKやicloudなども同じ手順でメールアカウント設定ができます。 - STEP.4アカウント情報入力1
メールアカウント情報を入力します。

項目名 入力内容 名前 任意で好きな名前を決めましょう。
(送信元として相手に表示されます)メール Y!mobileメールアドレスを入力する パスワード Y!mobileメールパスワードを入力する 説明 自動入力されるので入力不要です メールとパスワードはY!mobileサービスの初期登録で設定したアドレス、パスワードを入力しましょう。
入力したら「次へ」をタップします。
- STEP.5アカウント情報入力2
「IMAP」「POP」の設定画面が表示されたら「IMAP」を選択します。
続いて「受信メールサーバー」「送信メールサーバー」の情報を入力します。

受信メールサーバーと送信メールサーバーでホスト名が微妙に違います。
■受信メールサーバー
項目名 入力内容 ホスト名 ymobileimap.mail.yahoo.ne.jp ユーザ名 Y!mobileメールアドレスを入力する パスワード Y!mobileメールパスワードを入力する ■送信メールサーバー
項目名 入力内容 ホスト名 ymobilesmtp.mail.yahoo.ne.jp ユーザ名 Y!mobileメールアドレスを入力する パスワード Y!mobileメールパスワードを入力する ユーザー名とパスワードはY!mobileサービスの初期登録で設定しましたね。
設定したアドレスとパスワードを入力しておきましょう。
入力したら「次へ」をタップします。
- STEP.6完了
メールを「ON」にすれば設定は完了です。

受信メールサーバーと送信メールサーバーの情報入力の部分は間違えやすいので注意しましょう。
androidでメール設定する手順
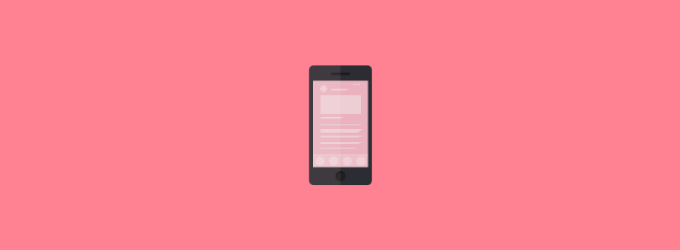
アプリで一括設定できる!
androidではY!mobileメールアプリから設定できます。
1回の設定でどちらのメールも使えるようになるので非常に簡単です。
- STEP.1アプリインストール
まずはGoogle Playストアから「Y!mobileメールアプリ」をインストールしましょう。
「ワイモバイルメール」と検索すると出てきます。
これですね。

インストールしておきましょう。
- STEP.2Y!mobileサービス初期登録
Y!mobileメールを使いたい人はY!mobileサービス初期登録をしましょう。
キャリアメール(MMS)だけで十分!という人も登録が必要です。
- STEP.3アプリ起動
インストールしたY!mobileメールアプリを起動してログインしておきます。

ログインは「Y!mobileサービスの初期登録で設定したYahooIDとパスワード」です。

- STEP.4表示方法やカラーのカスタマイズ
メールの表示方法や表示画面の色をカスタマイズできます。
必要に応じてカスタマイズしておきましょう。
- STEP.5確認事項に同意する
WiFi接続の有無や確認事項などが表示されるので画面に沿って進めていきましょう。

特に迷う部分はないかなと思います。
- STEP.6完了
受信箱が表示されれば完了です。
これでワイモバイルメールもMMSもアプリからメールの送受信ができます。
メール設定できない時の対処方法

設定時はパスワードに注意!
メール設定は複雑な設定になるので
- メール設定ができない・・・
- メール設定したけどメールの送受信ができない・・・
といったケースも多いようです。
なのでありがちな間違いをケースごとにまとめているのでメール設定ができないという人はチェックしてみましょう。
メール一括設定で「パスワードが指定されていません」と表示される
iPhoneで一括設定するときにありがちなケースですね。
一括設定時はパスワードを2回入力する場面があり
- 構成プロファイルのインストール開始時:ホーム画面のロック解除パスワード
- 構成プロファイルのインストールの途中:YahooIDのパスワード
どちらも間違えやすいのでもしエラーが出たらどちらも試してみましょう。
なおYahooIDのパスワードはY!mobileサービスの初期登録で登録したパスワードです。
初期登録をしないと一括設定はできません。
メール設定してもエラーで送信や受信ができない
こちらは手動でメール設定した場合に起こりやすいエラーです。
原因としては2つあって
- 手動入力したアドレスやパスワードが間違えている
- プロファイルが不具合を起こしている
どちらかが原因のことが多いです。
- アドレスやパスワードが間違えていないか確認する
- プロファイル一度削除して再度同じ手順でダウンロードとインストールする
まずは入力した情報が正しいか確認してから、プロファイルの再インストールを試してみましょう。
YahooIDのパスワードを忘れた
YahooIDのパスワードを忘れてしまうとメール設定ができません。
再登録が必要になるのでY!mobileサービスの初期登録を一度解除して再度登録するようにしましょう。
ワイモバイルでメール設定する方法!まとめ
ワイモバイルではMMS(キャリアメール)とワイモバイルメールの2つのメールで設定が必要です。
それぞれ手順が異なるので、スムーズに設定するために本記事を見ながら一緒に設定するといいですね。
なおメール設定が済んだらPayPayアプリとの連携作業ができるようになります。
ワイモバイル利用者は設定が必須になるので引き続き初期設定を進めていきましょう。